
Quante volte avremmo voluto registrare lo schermo del nostro pc ma non sapendo come fare abbiamo rinunciato? Microsoft, nel suo sistema operativo (Windows), ha introdotto semplicemente la possibilità di catturare, in qualsiasi istante, lo schermo del nostro pc (trasformandolo in un’immagine salvabile ed editabile) ma non ha implementato anche la funzione di registrare lo schermo trasformandolo in un file video. Esistono tuttavia, tantissimi programmi, scaricabili dal web gratuitamente, che compiono esattamente questa operazione. In questa guida vedremo come registrare lo schermo del pc con l’utilizzo di Hypercam.
Come scaricare Hypercam
Andiamo sul sito internet di Hypercam e scarichiamo il programma. Come? Innanzi tutto dobbiamo verificare se il nostro sistema operativo è a 64 o 32 bit. 64 o 32 bit? Andiamo su risorse del computer e clicchiamo il tasto destro del mouse sullo sfondo bianco della finestra che si è appena aperta. Nel menù a tendina clicchiamo su “Proprietà”.
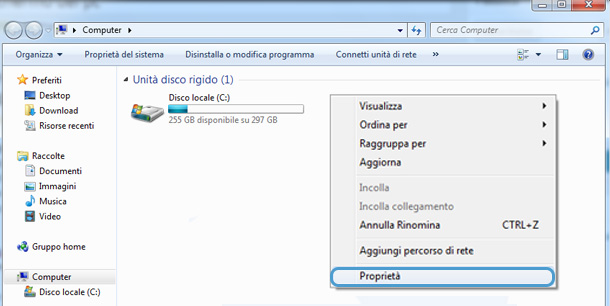
A questo punto dobbiamo andare a vedere se alla voce “Tipo sistema” c’è scritto 32 o 64 bit.
 Una volta scoperto se il nostro sistema operativo (Windows) è a 32 o 64 bit scarichiamo la verisione di Hypercam corretta quindi quella a 32 bit o quella a 64 bit (nella foto riportata qui sitto 32 bit = rosso, 64 bit = blu).
Una volta scoperto se il nostro sistema operativo (Windows) è a 32 o 64 bit scarichiamo la verisione di Hypercam corretta quindi quella a 32 bit o quella a 64 bit (nella foto riportata qui sitto 32 bit = rosso, 64 bit = blu).
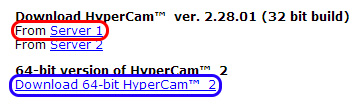 Come installare Hypercam
Come installare Hypercam
Apriamo HC2Setup.exe che abbiamo scaricato dal sito di Hypercam. Windows ci chiederà conferma di eseguire il programma e noi dovremo rispondere “SI”. A questo punto iniziamo la procedura di installazione premendo il pulsante “Yes”.
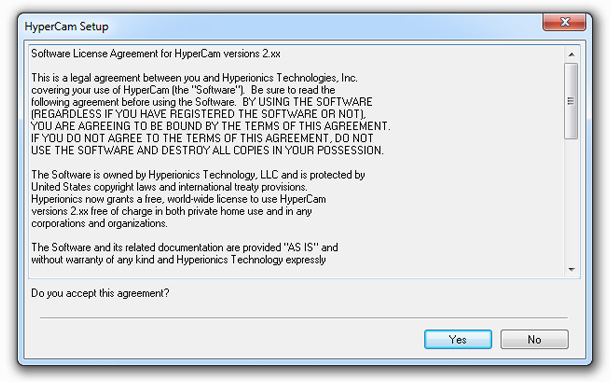
Selezioniamo “Standard installation” e clicchiamo su “Next”.
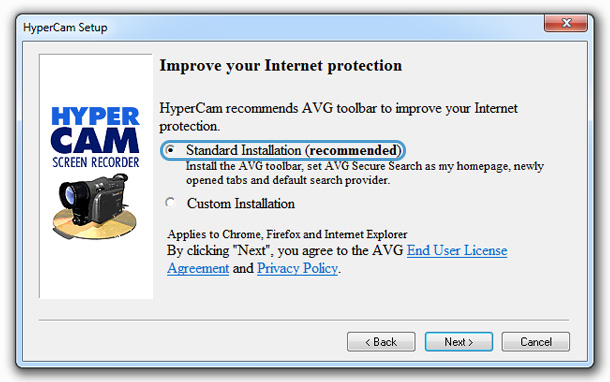
Infine spuntiamo la voce “Run HyperCam” e premiamo “Finish” (in questo modo termineremo l’installazione e si aprirà automaticamente HyperCam).
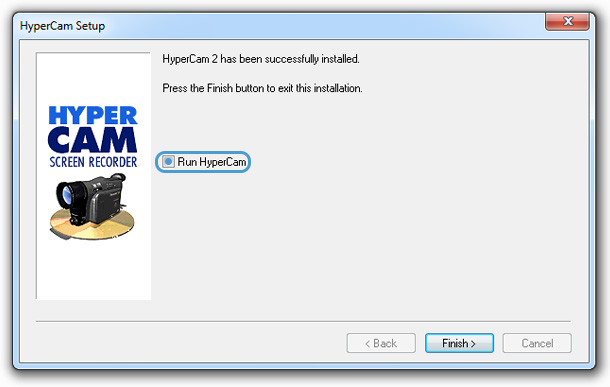
Ecco che abbiamo completato l’installazione di Hypercam e sul desktop sarà comparsa la sua icona. Ora non ci resta altro che imparare ad utilizzarlo, niente paura è facilissimo.
Come registrare con Hypercam?
Una volta aperto Hypercam possiamo notare che sono presenti tantissime impostazioni che ora andremo a analizzare passo per passo.
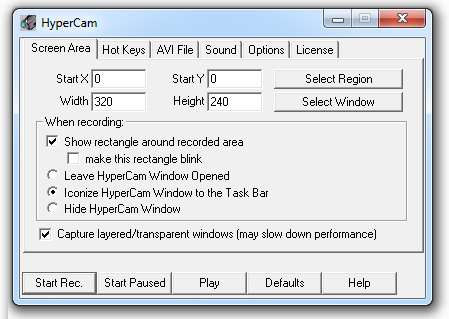
- Screen area: qui possiamo andare a modificare tutte le impostazioni che riguardano il momento della registrazione.
- Select Region: cliccando su questo pulsante possiamo andare a selezionare la regione dello schermo che andremo a registrare.
- Select Windows: cliccando questo pulsante possiamo andare a selezionare delle aree predefinite del nostro schermo.
- Show rectangle around recorded area: spuntando questa voce, durante la registrazione vedremo un rettangolo rosso che rappresenterà l’area entro la quale verrà catturato lo schermo.
- Make this rectangle blink: spuntando questa voce, il rettangolo, che circonda l’area registrata, lampeggerà per tutto il corso della registrazione. Il rettangolo non comparirà nel video che verrà generato.
- Leave Hypercam Windows opened: Nel momento in cui iniziamo la registrazione la finestra di Hypercam rimarrà aperta, proprio come l’abbiamo lasciata.
- Iconize Hypercam windows to the taskbar: Nel momento in cui iniziamo la registrazione la finestra di Hypercam verrà ridotta a icona nella barra dei programmi.
- Hide Hypercam windows: Nel momento in cui iniziamo la registrazione la finestra di Hypercam scomparirà e per recuperarla dovremo ricordarci il tasto rapido che stoppare il video (dopo parleremo di tasti rapidi)
- Capture layered/transparent windows: cattura l’animazione delle finestre riducendo la qualità video. Consiglio di togliere la spunta a questa voce.
- Hot key (tasti rapidi): Con i tasti rapidi possiamo velocizzare tutte le operazioni con l’utilizzo di appositi tasti predefiniti. Per modificare i tasti rapidi ci basterà cliccare sul rettangolino, successivamente sul tasto che vorremmo scegliere e infine su “ok”. Ovviamente questi tasti rapidi, funzionano solo se Hypercam è stato avviato:
- Start/Stop recording: con la pressione di questo pulsante, potremo avviare la registrazione dello schermo in qualsiasi finestra noi ci troviamo.
- Pause/Resume: con la pressione di questo pulsante, potremo stoppare o mettere in pausa la registrazione.
- AVI File:
- Open Output folder: possiamo selezionare la cartella nella quale verranno salvati tutti i video registrati.
- Rate in frame per second, Record: potremo andare a modificare il numero di frame da registrar per secondo. Consiglio di impostare 30 fps per un buon video.
- Custom/Full frame captur ratio: impostate 1 come valore.
- Key frame every: impostate 100 come valore.
- Video compression: potremo selezionare la compressione del file video in output. Consiglio di lasciare le impostazioni predefinite.
- Frame compression quality: impostate 85 come valore.
- Sound:
- Record sound from: Possiamo decidere da quale periferica registrare l’audio o se in caso contrario non volessimo registrarlo ci basterà togliere la spunta.
- Options:
- Record cursor: spuntando questa voce, verrà registrato il puntatore del mouse.
- Add starburst to the movie when is clicked: spuntando questa voce potremo distinguere la pressione dei due pulsanti del mouse tramite un asterisco colorato che comparirà durante la pressione (tasto sinistro rosso, tasto destroy blu).
- Mouse click sound volume: Hypercame, consente anche di simulare il suono del mouse al momento della pressione dei due tasti. A fianco di questa voce è presente un asticella orizzontale graduata che va da 0% a 100%. Muovendo la testina su questa asticella graduata, potremo andare a modificare il volume del suono prodotto durante la pressione dei tasti del mouse.
- Screen Notes: Con questo pulsante possiamo aggiungere allo schermo delle note modificabili a nostro piacimento e che verranno catturate durante la registrazione.
Una vola configurato Hypercam è semplicissimo registrare lo schermo, ci basterà cliccare sul pulsante “Start Rec.”. Durante la registrazione potremo mettere in pausa premendo “Pause rec.” e riprendere la registrazione con “Resume Rec.”. Per terminare la registrazione basterà cliccare su “Stop Rec.” e il video verrà salvato automaticamente nella cartella impostata (di default i video vengono salvati nella cartella documenti di windows). Ovviamente possiamo avviare mettere in pausa e stoppare il video con l’utilizzo degli Hot Key (tasti rapidi).
 Melabu Guide, news e curiosità
Melabu Guide, news e curiosità



