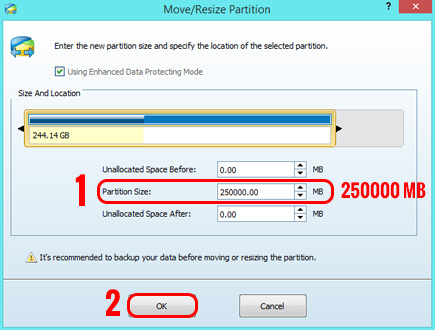Hai deciso di installare un altro sistema operativo sul tuo pc ma vuoi cancellare quello attuale? I tuoi amici ti hanno parlato della possibilità di installare due sistemi operativi su uno stesso computer? Esattamente, c’è la possibilità di farlo e in questa guida parleremo proprio di questo: come creare dual boot.
Materiale occorrente:
- Programma per partizionare il disco;
- Sistema operativo da installare;
- Chiavetta USB o DVD sul quale masterizzare il sistema operativo.
Risultato: al termine della procedura avremo un computer che all’avvio ci chiederà quale sistema operativo utilizzare.
Come creare dual boot
Come prima cosa dobbiamo scaricare il programma che ci consentirà di dividere il nostro hard-disk in due partizioni distinte, una contenente l’attuale sistema operativo e un’altra vuota, pronta per ospitare il nuovo OS. Il programma che utilizzeremo si chiama MiniTool Partition Wizard Home Edition, completamente gratuito e molto semplice da utilizzare. Andiamo sul sito di download e clicchiamo sul pulsante Download Now. Al termine del download dovremo aprire il file appena scaricato chiamato pwhe8.exe. Acconsentiamo l’apertura da parte di Windows e iniziamo con la procedura di installazione. Next > Next > Next > Next > Next > Install > (mantenendo la spunta su Launch MiniTool Partition Wizard Home Edition) Finish. Ecco che si avvierà automaticamente il programma di partizionamento appena installato.
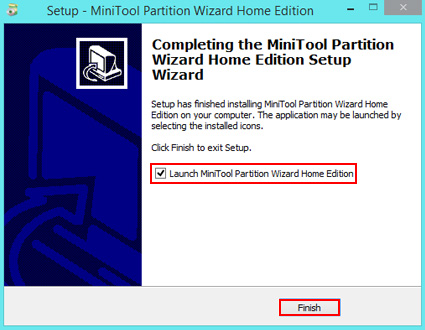
Il programma si presenterà come in figura, noi dovremo cliccare sulla voce MiniTool Partition Wizard.
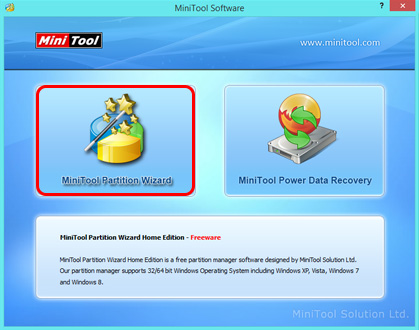
Ecco che si avvierà Partition Wizard, programma che ci consentirà di creare dual boot. Nella schermata principale apparirà lo stato del nostro hard disk mostrandoci com’è attualmente partizionato. Il primo masso da compiere sarà quello di selezionare con il pulsante sinistro del mouse la zona dell’hard disk da suddividere in due. Una volta selezionata dovremo cliccare, nel menù in alto, il pulsante Move/Resize.
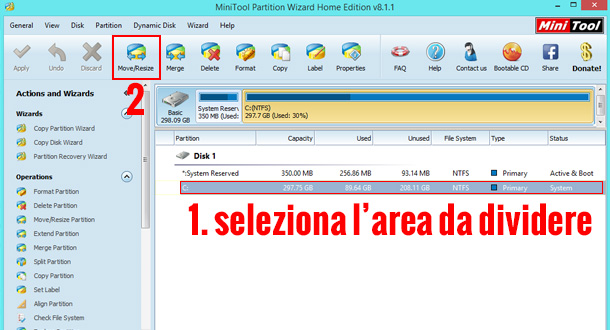
Nella finestra che compare potremo dividere manualmente l’area dell’hard disk selezionata. Ci basterà tenere premuto, con il pulsante sinistro del mouse l’estremità destra della barra e spostarla verso sinistra in modo da ridurre le dimensioni della partizione principale, lasciando uno spazio libero a nostra scelta. Infine premiamo il pulsante Ok.
Per quanto riguarda le dimensioni:
- Windows 7 e Vista: creare una partizione da almeno 25-30 GB;
- Windows XP e Ubuntu: creare una partizione da almeno 8-10 GB;

Alternativamente, possiamo ridimensionare la partizione utilizzando i tre campi di testo sottostanti il grafico.
-
Unallocated Space Before: Il primo campo rappresenta lo spazio prima della partizione selezionata;
-
Partition Size: Il secondo rappresenta la dimensione della partizione selezionata;
-
Unallocated Space After: Il terzo rappresenta lo spazio dopo la partizione selezionata.
Noi dovremo andare a diminuire la dimensione della partizione principale creando così spazio libero sull’hard disk. Esempio, abbiamo un hard disk da 300 GB con una sola partizione. Selezioniamo la partizione principale C: e clicchiamo su Move/Resize. Il primo campo (Unallocated Space Before) lo lasciamo a zero e il secondo campo (Partition Size) lo diminuiamo da 300 GB a 250 GB (sottraendo 50 GB). Infine premiamo il pulsante Ok, ecco che automaticamente verranno liberati 50 GB di spazio e la partizione principale verrà ridimensionata a 250 GB.
Ora dovremo selezionare lo spazio libero appena creato e cliccare il pulsante Create.

Nella finestra che si apre dovremo inserire tutte le caratteristiche della partizione da creare:
- Partition Label: è il nome che avrà la partizione. Possiamo lasciare anche il campo vuoto;
- Create As: Logical;
- Drive Letter: Scegliamo una lettera qualsiasi nel menù a tendina;
- File System: Se dobbiamo installare Windows scegliamo NTFS se invece dobbiamo installare una distribuzione di Linux scegliamo il file system Ext4;
- Cluster Size: Default;
- Size And Location: con lo stesso metodo di prima dovremo ridimensionare la partizione.
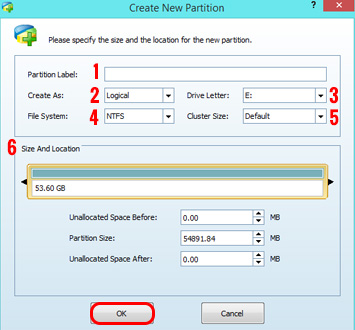
Infine premiamo il pulsante Ok per confermare. Creata la partizione non ci resta altro che applicare tutte le modifiche apportate all’hard disk premendo il pulsante Apply (1). Nel caso in cui volessimo resettare tutto ci basterà cliccare il pulsante Discard (2).
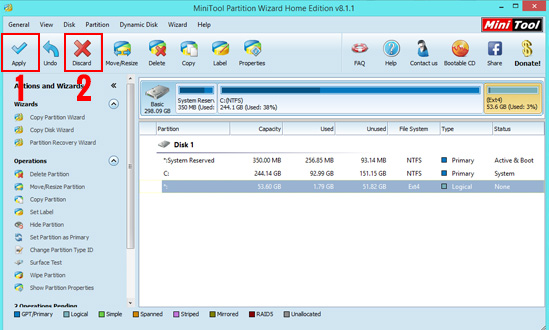
Applicate le modifiche dovremo cliccare sul pulsante Yes e attendere il completamento dell’operazione.
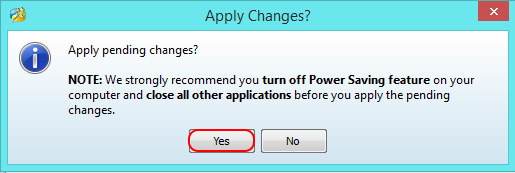
Nel caso in cui la partizione che abbiamo modificato è quella in cui abbiamo installato il sistema operativo attuale comparirà una notifica che ci chiederà di riavviare il pc per completare l’operazione. Clicchiamo quindi sul pulsante Restart Now e il programma farà tutto automaticamente.
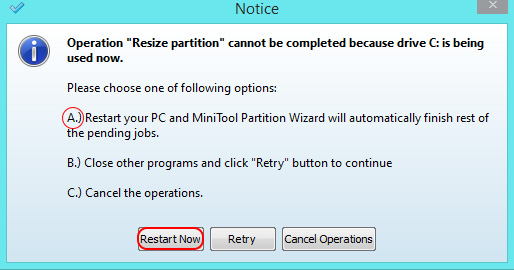
Riavviato il pc comparirà una schermata nera come quella nell’immagine sottostante e Partition Wizard eseguirà il partizionamento dell’hard disk come da noi richiesto. Terminata la procedura, il pc si riavvierà un’ultima volta.
Ora non ci resta altro che installare il secondo sistema operativo nella partizione appena creata. Inseriamo il DVD di installazione nel computer e avviamolo da periferica CD/DVD (modificando le priorità di avvio del PC). Da qui in poi la procedura è identica a una normale installazione di un sistema operativo. Se hai bisogno di ulteriori chiarimenti a riguardo dai un’occhiata qui: Come installare Ubuntu, Come installare Windows 8. ATTENZIONE: Ricordiamoci che al momento dell’installazione dovremo selezionare la partizione appena creata. Per quanto riguarda Windows durante la fase di installazione, dovremo scegliere l’opzione Personalizzata in modo tale da poter selezionare la partizione nella quale installare il sistema operativo.
Al termine dell’installazione, avremo un computer con installati due sistemi operativi differenti. Come faccio a decidere quale utilizzare? semplicissimo, all’avvio del pc, immediatamente dopo alla prima schermata, apparirà un menù che ci farà scegliere quale dei sistemi operativi utilizzare (dovremo muoverci con le freccette direzionali della tastiera e premere INVIO per confermare).
Spero che questa guida vi sia stata di aiuto, in tal caso vi invito a cliccare mi piace sulla nostra pagina facebook. Grazie… 😉
Staff melabu
 Melabu Guide, news e curiosità
Melabu Guide, news e curiosità