
Con lo sviluppo delle tecnologie i router sono diventati sempre più prestanti introducendo, con il protocollo DHCP, la possibilità di assegnare automaticamente un indirizzo IP a tutti i dispositivi connessi alla rete. Tuttavia, questa funzione di default può essere scomoda nel caso in cui avessimo bisogno, per svariati motivi, di un IP fisso che non cambi nel tempo. Perciò da qui, abbiamo le due definizioni di IP dinamico e IP statico:
- IP dinamico: viene assegnato automaticamente dal router al momento della connessione;
- IP statico: viene deciso dall’utente ed è per tanto fisso.
Esistono diverse procedure per assegnare un IP fisso al proprio pc, oggi vedremo quella più semplice, eseguibile da pc. Andiamo a vedere come assegnare IP statico al nostro computer.
PERCHÈ?
Potremmo incorrere in alcuni inconvenienti. Facciamo un esempio…
Assegniamo un determinato indirizzo IP (chiamiamolo X) al nostro computer. Tutto procederà normalmente fino a quando spegneremo il computer. Nel frangente di tempo in cui il nostro pc rimarrà disconnesso da internet, l’indirizzo IP (X) che gli abbiamo assegnato risulterà libero, perciò il router potrà tranquillamente assegnarlo ad un altro computer o dispositivo portatile (smartphone, tablet) che si connetterà alla rete. Se ciò dovesse sfortunatamente accadere, quando andremo a riaccendere il pc, questo non si connetterà, proprio perchè un’altro dispositivo è connesso da prima di noi con lo stesso indirizzo IP (X) assegnatogli dal router stesso.
Perciò il consiglio che vi posso dare è quello di impostare un indirizzo IP statico a ciascun dispositivo connesso al vostro router, compresi smartphone e tablet. Detto questo andiamo a vedere come assegnare IP statico:
Come assegnare IP statico
Come prima cosa dobbiamo cliccare con il tasto destro del mouse sull’iconcina della connessione in basso a destra e selezionare la voce Apri centro connessioni di rete e condivisione.

Una volta qui, accanto alla voce connessione, dovremo cliccare sulla Ethernet o WiFi (in base al tipo di connessione al router).
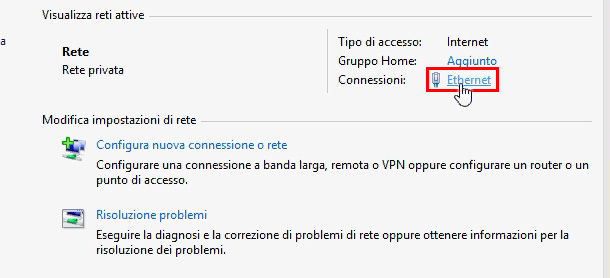
Nella finestra che compare dovremo cliccare sul pulsante Dettagli e annotarci alcuni valori:
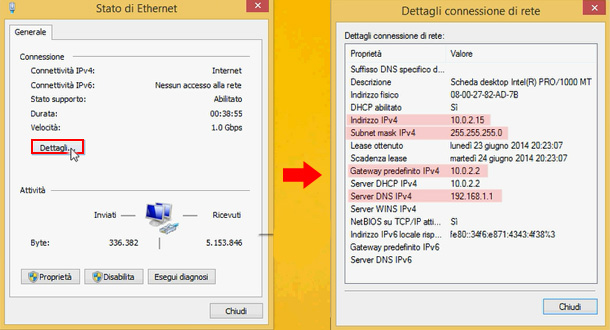
- Indirizzo IPv4: A.B.C.D
- Subnet mask IPv4: A.B.C.D
- Gateway predefinito IPv4: A.B.C.D
- Server DNS IPv4: A.B.C.D
Una volte segnati questi indirizzi, chiudiamo la finestra Dettagli connessione di rete e premiamo il pulsante Proprietà (acconsentendo eventualmente l’apertura da parte di windows con l’inserimento della password amministratore). Nella finestra che compare è presente un elenco di voci, noi dovremo selezionare Protocollo Internet versione 4 (TCP/IPv4) e premere il pulsante Proprietà.
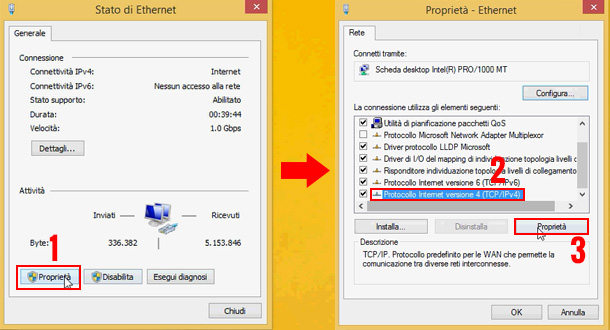
Ora non ci resta altro che assegnare un IP statico al nostro computer. Selezioniamo la voce Usa il seguente indirizzo IP e completiamo il modulo immediatamente sotto con i valori annotati in precedenza (Vedi immagine sottostante).
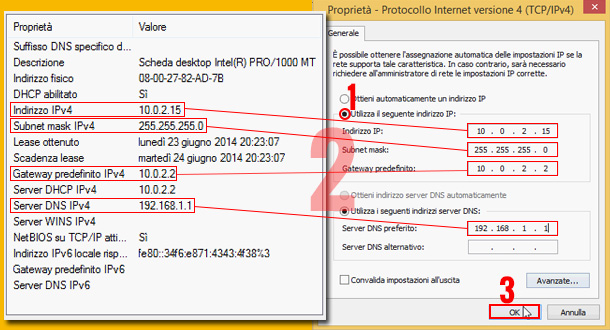
Una volta inseriti tutti gli indirizzi nel posto corretto clicchiamo il pulsante Ok per confermare tutte le modifiche.
Se ancora non ti è chiaro come assegnare IP statico dai un’occhiata alla nostra video guida:
Ora che hai imparato come assegnare IP statico al tuo pc, ti chiediamo di cliccare mi piace sulla nostra pagina facebook. 😉
Staff Melabu
 Melabu Guide, news e curiosità
Melabu Guide, news e curiosità



