
State utilizzando un particolare programma ma vi siete accorti che questo non riesce a connettersi correttamente ad internet? Probabilmente è un problema di porte. I programmi per connettersi ad internet usano delle porte specifiche che possono essere bloccate o dal vostro router o da Windows Firewall. Tipicamente, al momento della prima connessione, Windows Firewall ci chiede se vogliamo consentire a questo programma di connettersi ad internet, aggiungendo così un’eccezione alle porte di Windows Firewall, permettendo al programma di connettersi correttamente. In questa guida andremo a vedere come aprire le porte in Windows Firewall.
Come aprire le porte in Windows Firewall
Per scoprire come aprire le porte in Windows Firewall, dobbiamo innanzitutto recarci nel Pannello di controllo.
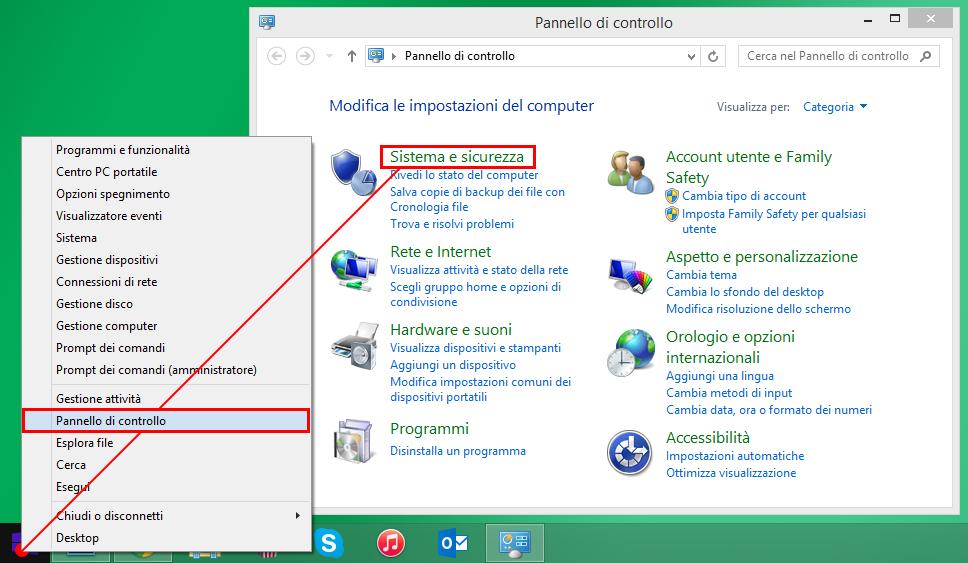
Ci basta cliccare con il tasto destro del mouse sul pulsante Start e selezionare la voce Pannello di controllo. Una volta qui clicchiamo su Sistema e sicurezza e successivamente su Windows Firewall.
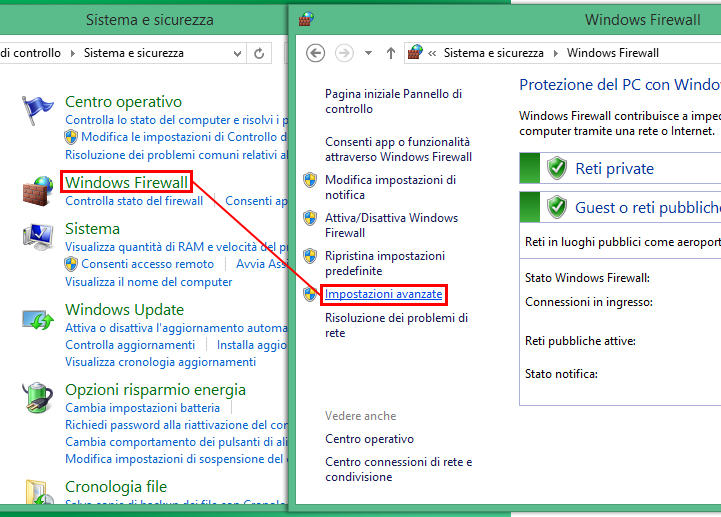
Una volta qui, nel menù che appare a sinistra, selezioniamo la voce Impostazioni avanzate e entriamo nella sezione Regole connessioni in entrata.
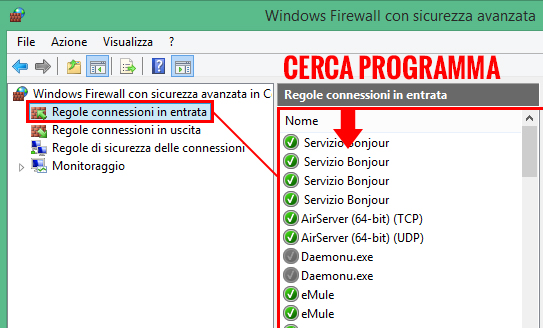
A questo punto, nell’elenco che compare saranno presenti tutte le eccezioni attualmente attive e inattive sul Firewall. Quelle attive saranno contrassegnate con un’icona verde mentre quelle inattive saranno contrassegnate con un’icona grigia. Ora dovremo cercare il nome del programma che sospettiamo abbia le porte bloccate:
Se il programma è presente nell'elenco
Se il programma è presente nell'elenco
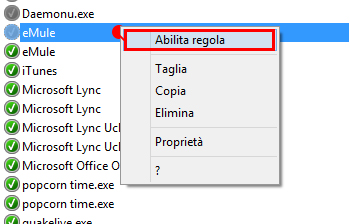
Una volta abilitata dobbiamo fare doppio clic su di essa e entrare nella sezione Protocolli e porte. Da qui potremo attivare o tutte le porte o solo una specifica porte (attivando tutte le porte non dovremmo avere problemi).
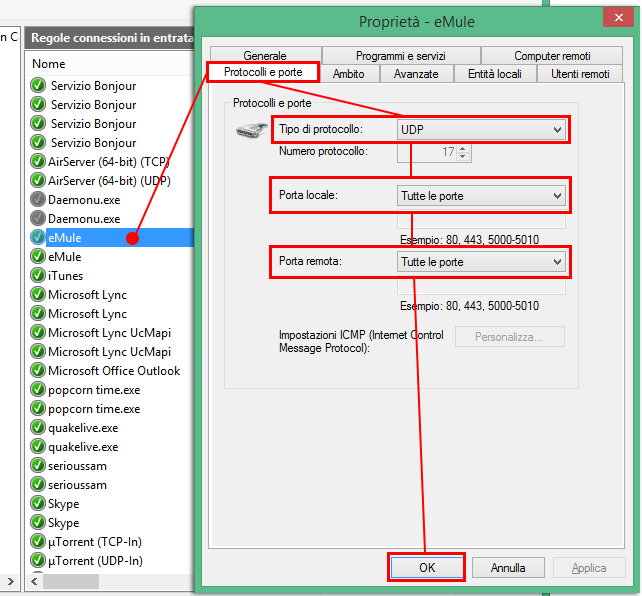
Per attivare tutte le porte dobbiamo selezionare la voce Tutte le porte accanto a Porta locale e Porta remota. Assicuriamoci di aver attivato le porte a tutti i protocolli necessari, per esempio eMule lavora con due protocolli: il protocollo TCP e UDP, perciò dobbiamo assicurarci che in Windows Firewall siano presenti le eccezioni per entrambi i protocolli.
Se il programma NON è presente nell'elenco
Se il programma NON è presente nell'elenco
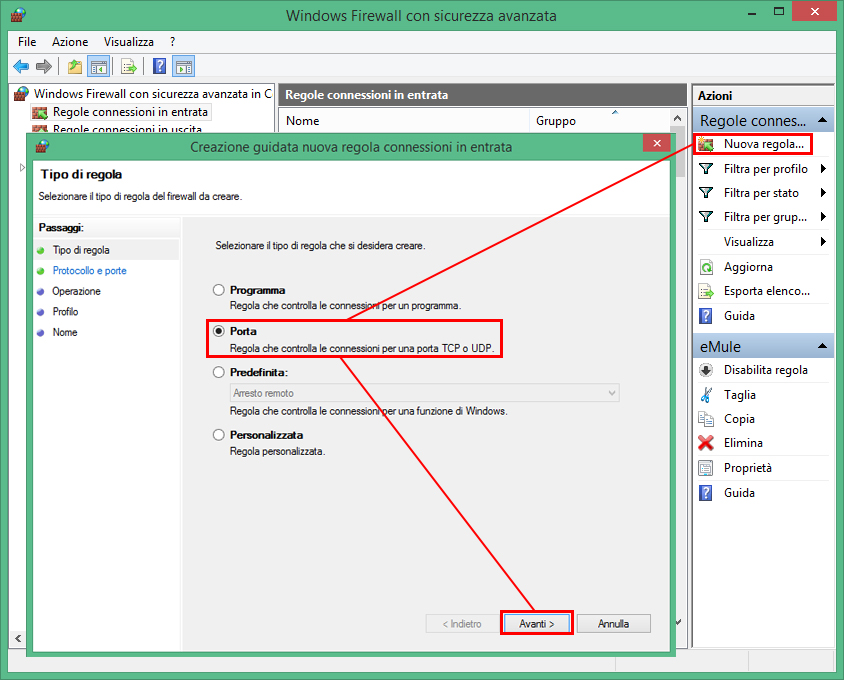
Nella finestra che compare, selezioniamo la voce Porta e clicchiamo il pulsante Avanti. Ora, selezioniamo il protocollo interessato (TCP o UDP) e inseriamo accanto alla voce Porte locali specifiche il valore della porta. Fatto ciò clicca sul pulsante Avanti. Lasciamo la spunta su Consenti la connessione e clicchiamo Avanti e successivamente ancora Avanti. A questo punto potremo inserire il nome dell’eccezione per esempio eMule_TCP o uTorrent_UDP e premiamo il pulsante Fine.
Ecco che abbiamo sbloccato le porte che il nostro programma utilizza per connettersi. Ora non dovremmo avere problemi. Spero che questa guida vi sia stata di aiuto, in tal caso vi invito a lasciare un like sulla nostra pagina Facebook. Grazie… 😉
Staff Melabu
 Melabu Guide, news e curiosità
Melabu Guide, news e curiosità



