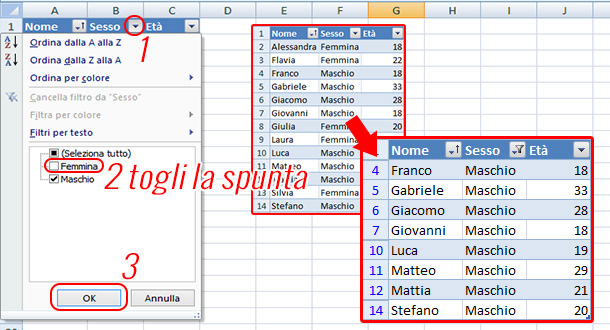Benvenuti nella lezione #2 del corso di Excel proposto da Melabu.it.
Spesso vi capita di cercare degli elementi in elenchi lunghissimi? Vorreste trovare un metodo efficace che vi faccia risparmiare tempo? Excel offre la possibilità di aggiungere dei filtri ai tuoi elenchi in modo da semplificare le operazioni di ricerca. In questa guida impareremo insieme come aggiungere un filtro in Excel e come utilizzarlo.
Come aggiungere un filtro in Excel
- Apriamo il nostro foglio di lavoro Excel, contenente la tabella sulla quale applicare il filtro;
- Selezioniamo una cella qualsiasi contenente del testo;
- Selezioniamo sul menù in alto la sezione Home;
- Clicchiamo sulla voce Ordina e filtra (posizionata in alto a destra);
- Infine clicchiamo su Filtro.

Scorciatoia per esperti:
- Apriamo il foglio di lavoro Excel contenente l’elenco da filtrare;
- Selezioniamo una cella contenente del testo;
- Premiamo simultaneamente i tasti CTRL + MAIUSC + L;
Ecco che indipendentemente dalla procedura che avete usato (per esperti o no), avete inserito il filtro al vostro elenco. Ora non vi resta altro che imparare ad utilizzarlo a seconda delle vostre esigenze.
Come utilizzare un filtro in Excel
Avete appena inserito il filtro al vostro elenco ma non sapete come utilizzarlo? Bhè, non c’è nessun problema, ora, servendoci di qualche esempio, andremo a vedere come fare.
Una volta attivato il filtro, con la procedura sopra descritto, potremo notare che nelle celle in alto, contenenti le descrizioni delle colonne (le celle che formano il menù in alto, per intenderci), saranno comparse a destra dei quadratini grigi che indicheranno la corretta attivazione del filtro (proprio come indicato in figura).

Ora dovremo applicare un filtro sull’elenco. Facciamo un semplice esempio:
Ho un elenco contenente nome, sesso e età di un insieme di persone.
- Vorrei visualizzare nell’elenco solo le persone con sesso maschile. Dovrò cliccare sul quadratino nella cella Sesso e cliccare sulla voce Femmina così da togliere la spunta e infine cliccare sul pulsante Ok.
- Vorrei visualizzare solo le persone che hanno un’età compresa tra i 18 e i 21 anni: dovrò cliccare sul quadratino grigio nella cella Età e selezionare la voce Filtri per numeri > Tra…
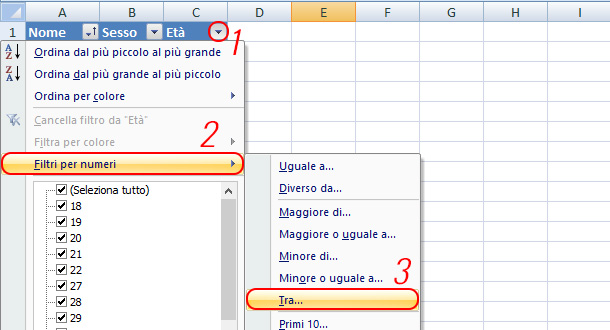
Una volta qui dovremo inserire nella prima cella il numero 18 e nella seconda cella il numero 21 (corrispondenti agli anni). Potremo impostare anche se l’età dovrà essere maggiore, maggiore uguale, minore o minore uguale, nel nostro caso dovremo impostare Maggiore uguale nella prima cella e Minore uguale nella seconda, in modo tale da avere tutte le età comprese tra 18 e 21 anni senza escludere tutti coloro che hanno esattamente 18 o 21 anni. Dovremo selezionare anche la voce AND e non OR (AND = e, OR= o). Infine clicchiamo sul pulsante Ok per confermare il tutto.
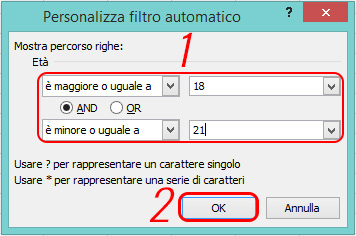
- Ordina dalla A alla Z (o vice versa): Vorrei visualizzare l’elenco ordinato dalla A alla Z in base al Nome. Dovrò cliccare sul quadratino nella cella Nome e selezionare la voce Ordina dalla A alla Z.
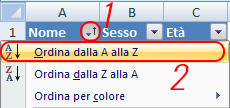
Ora che hai imparato come creare un filtro in Excel non ti resta altro che metterlo in pratica, prima però ricordati di mettere mi piace alla nostra pagina facebook melabu in modo tale da diffondere queste guide. Grazie…
Staff Melabu
 Melabu Guide, news e curiosità
Melabu Guide, news e curiosità