
Hai bisogno di bloccare qualche sito web particolare perché qualche componente della tua famiglia o un tuo dipendente ne fa troppo abuso? Questa persona sta troppo attaccata ad un determinato sito e a te non sta bene questa cosa? Non c’è alcun problema, basta bloccare il sito web con una password e renderlo inaccessibile!
Come fare? Vediamo qui di seguito tutto il procedimento passo per passo su come bloccare un sito su Google Chrome.
Come bloccare un sito su Google Chrome
Il procedimento è davvero molto facile, collegatevi a questa pagina del Chrome Web Store per installare l’estensione Tiny Filter, che vi ricordo sarà totalmente gratuito, una volta arrivati sulla schermata giusta cliccate sul pulsante blu in alto a destra Gratis con di fianco un segno più.
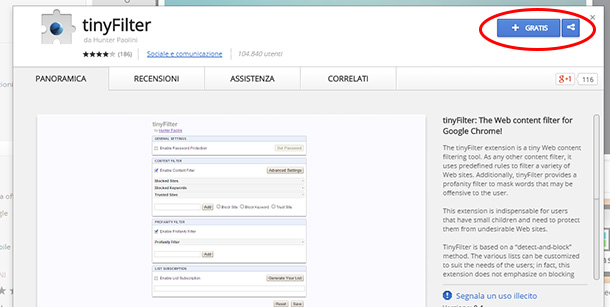
Fatto questo vi verrà fuori una finestra dove dovrete premere su Aggiungi, appena sarà premuto vi comparirà un messaggio che vi indica che l’operazione è stata eseguita correttamente e l’estensione è ora utilizzabile, Potrete vedere in alto a destra della schermata che ci sarà una sfera blu, quello è Tiny Filter e sarà pronto all’utilizzo!
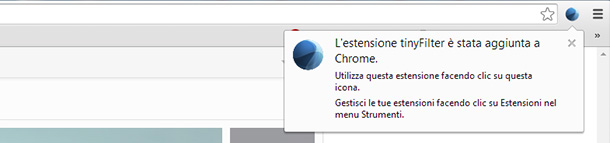
Come utilizzare Tiny Filter
Molto bene, avete installato Tiny Filter ora vediamo come si utilizza.
- Come bloccare un sito web: Molto semplice, visitate il sito web che volete bloccare, dopodiché aprite l’estensione Tiny Filter cliccando sulla sfera blu in alto a destra e premete su Block This Site.
- Come sbloccare un sito web bloccato: Aprite l’estensione Tiny Filter, premete su Options, andate in Blocked Sites e vedrete l’elenco dei siti bloccati, ora vi basterà premere sulla [x] di fianco al sito da sbloccare.
- Come bloccare i siti con Password: Aprite l’estensione Tiny Filter e premete su Options, ora mettete la spunta su Enable Password Protection, quindi inserite la password per 2 volte e alla fine premete su SAVE per salvare le impostazioni, da questo momento sarà possibile utilizzare TinyFilter solo dopo aver immesso la Password!
- Come rimuovere l’estensione Tiny Filter: Premete con il tasto destro del mouse sull’estenzione presente su Google Chrome e premete Rimuovi da Chrome.
Complimenti, avete appena scoperto come bloccare un sito su Google Chrome, spero con questa guida di essere stato d’aiuto a qualcuno, in tal caso vi invito a cliccare MI PIACE sulla nostra pagina Facebook cosi da rimanere sempre aggiornati sulle nuove guide e tutorial da noi proposti ogni giorno su Melabu.it!
Staff Melabu.
 Melabu Guide, news e curiosità
Melabu Guide, news e curiosità



