
Eccoci qui con la seconda parte della guida che ci insegnerà come installare Ubuntu. Nella prima parte (Come installare Ubuntu) eravamo rimasti al punto in cui avevamo appena masterizzato la nostra immagine ISO su DVD (o su chiavetta USB) e ci apprestavamo ad avviare il PC tramite DVD (o USB), ma solo dopo aver modificato le priorità di avvio del BIOS.
In questa seconda parte analizzeremo nel dettaglio l’intera procedura guidata dell’installazione di Ubuntu. Iniziamo…
Come installare Ubuntu parte 2
Una volta modificate le preferenze di avvio del nostro pc, non dovremo far altro che inserire il DVD (o chiavetta USB) nel computer e eseguire un riavvio. Immediatamente dopo la prima schermata di avvio del pc possiamo trovarci di fronte a questi due differenti casi a seconda se abbiamo utilizzato un DVD o una chiavetta USB per installare Ubuntu:
caso DVD: A questo punto il computer identificherà la presenza di un DVD e ci chiederà di premere un tasto per procedere con l’avvio (dovremo cliccare un tasto qualsiasi sulla tastiera).
caso USB: Nel caso in cui avessimo utilizzato una chiavetta USB (magari dopo aver seguito la nostra guida come installare Ubuntu da chiavetta USB), il computer ci presenterà un menù dal quale dovremo scegliere l’opzione Install Ubuntu (dovremo muoverci con le freccette su e giù e premere INVIO o TAB per confermare).
Ecco che, indipendentemente dai due casi appena descritti, si avvierà automaticamente l’installazione vera e propria di Ubuntu.
Nella primissima schermata comparirà il logo di Ubuntu con una barra di caricamento immediatamente sotto. Attendiamo l’avvio del programma di installazione che impiegherà pochissimi secondi.
1. La prima cosa che dovremo fare sarà scegliere la lingua e premere il pulsante Avanti (Continue);
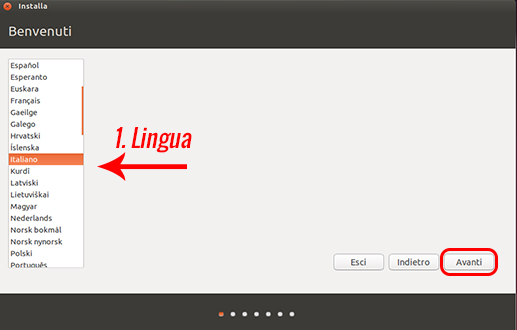
2. Come seconda cosa dovremo connettere il nostro PC ad internet o in caso contrario mettere la spunta su “Non connettere a una rete WiFi”. Connettervi ad internet serve semplicemente per scaricare eventualmente degli aggiornamenti. Il risultato finale sarà il medesimo indipendentemente dalla connessione.
3. Nel terzo punto Ubuntu controllerà che il PC ha le caratteristiche adeguate per poterlo installare e ospitare. Nel caso in cui avessimo effettuato la connessione potremo mettere la spunta su “Scarica gli aggiornamenti durante l’installazione” così da avere, al termine della procedura, l’ultimissima versione di Ubuntu con tutti i software aggiornati. Clicchiamo su Avanti (potrebbe richiedere qualche secondo);
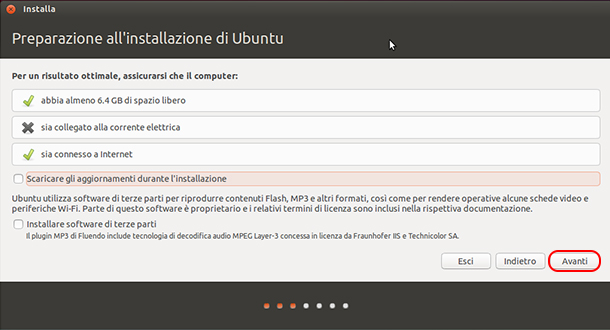
4. Qui potremo scegliere due strade differenti: Cancellare tutto e installare Ubuntu oppure creare o ridimensionare le partizioni (per esperti). Nel caso in cui volessimo formattare completamente il computer e installare Ubuntu dovremo mettere la spunta su “Cancella il disco e installa Ubuntu” e premere il pulsante Installa;
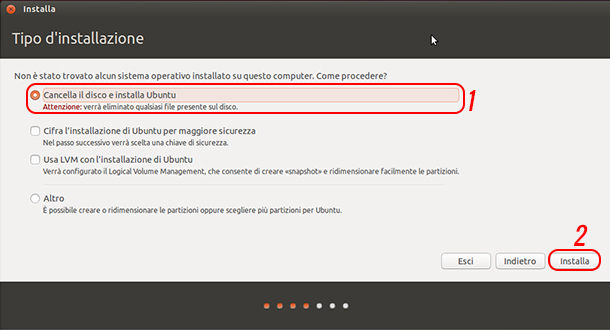
5. Selezioniamo il fuso orario e premiamo nuovamente il pulsante Avanti;
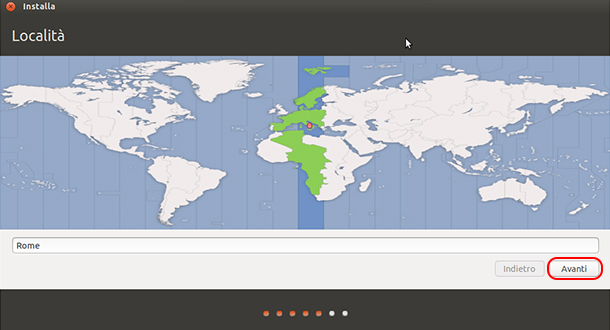
6. Impostiamo la lingua della tastiera e clicchiamo Avanti;
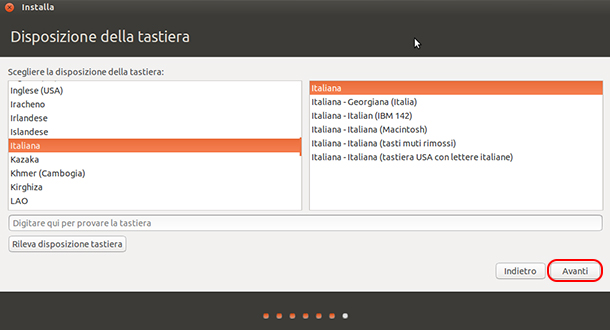
7. Qui dovremo inserire il nostro nome, il nome che vorremmo attribuire al computer, il nome utente e infine la password. Premiamo Avanti;
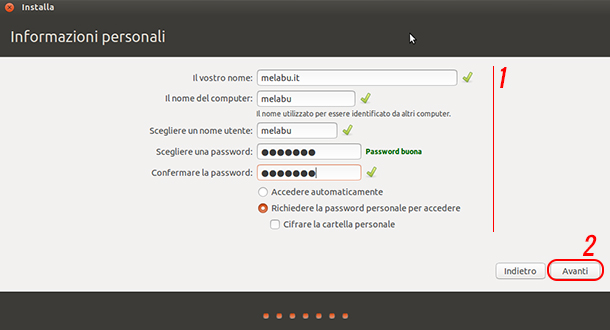
8. Ecco che si avvierà l’installazione del sistema che richiederà qualche minuto.
9. Installazione completata, è necessario riavviare il computer per poter usare il sistema appena installato. Clicchiamo su Riavvia ora.
10. Inserita la password impostata al punto 7 potremo subito utilizzare il nostro nuovo sistema operativo.
Come vi avevamo preannunciato, l’installazione di Ubuntu è davvero un’operazione molto semplice che richiede pochissimi minuti. Se ancora non hai le idee chiare guarda questa nostra video guida:
Ora che hai imparato come installare Ubuntu tantissime sono le cose che hai ancora da imparare a riguardo di questo fantastico sistema operativo. Continua a seguirci anche su facebook, con noi non ti annoierai mai. Grazie… 😉
Staff melabu
 Melabu Guide, news e curiosità
Melabu Guide, news e curiosità



