
Benvenuti nella lezione #9 del corso di Excel proposto da Melabu.it.
Da poco ti sei affacciato nel mondo di Excel e vorresti qualche dritta per imparare? Sei arrivato nel posto giusto. Qui su melabu.it, tantissimi saranno le guide ideali per te 😉 In questo tutorial, impareremo una semplice e utilissima funzione, ossia come arrotondare in Excel un numero.
Come arrotondare in Excel
Arrotondare per eccesso:
Con questo metodo, il numero verrà arrotondato per eccesso alla cifra intera immediatamente più grande, eliminando completamente la parte decimale. Es: 2,6529 -> 3
- Apriamo il nostro foglio di calcolo Excel;
- Identifichiamo la cella contenente la cifra da arrotondare;
- Selezioniamo una cella vuota e inseriamo queste parole =ARROTONDA.PER.ECC(A2;0) dove al posto di A2 dovremo inserire le coordinate della cella contenente il numero da arrotondare identificata nel punto precedente (2.);
- Infine premiamo il pulsante INVIO;
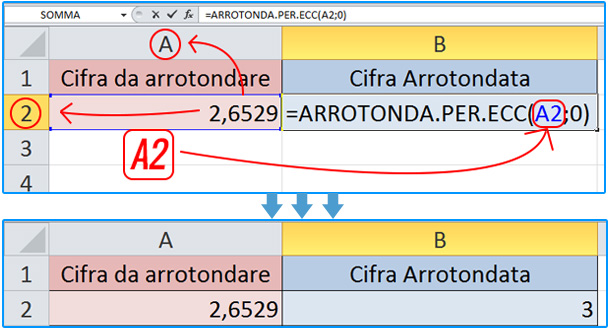
Ecco che nella cella dove abbiamo inserito le parole del punto 3, sarà comparsa la cifra arrotondata per eccesso.
Arrotondare per difetto:
Il procedimento è molto simile al precedente, tuttavia il risultato è opposto. Al termine del procedimento avremo il nostro numero arrotondato per difetto alla cifra intera immediatamente più piccola. Es 2,6529 -> 2
- Apriamo il nostro foglio di calcolo Excel;
- Identifichiamo la cella contenente la cifra da arrotondare;
- Selezioniamo una cella vuota e inseriamo le parole =ARROTONDA.PER.DIF(A2;0) dove al posto di A2 dovremo inserire le coordinate della cella contenente il numero da arrotondare;
- Infine premiamo il tasto INVIO per eseguire l’operazione.
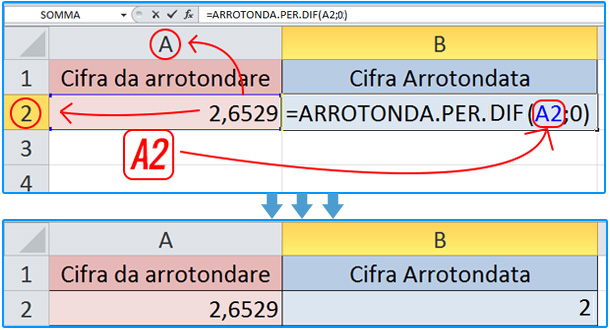
Ecco che avrete il vostro numero arrotondato per difetto.
Arrotondare mantenendo cifre decimali
Vuoi arrotondare un numero mantenendo alcune cifre decimali? Niente d più facile andiamo a vedere come fare…
Es. (arrotondiamo mantenendo due cifre decimali) 2,6529 -> 2,66
- Apriamo il nostro foglio di calcolo Excel;
- Identifichiamo la cella contenente il numero da arrotondare;
- Selezioniamo una cella vuota e digitiamo la sequenza di parole seguente: ARROTONDA.PER.ECC(A2,2) dove al posto di A2 dovremo inserire le coordinate del numero da arrotondare e al posto di 2 dovremo inserire il numero di cifre decimali da mantenere.
- Infine premiamo INVIO;
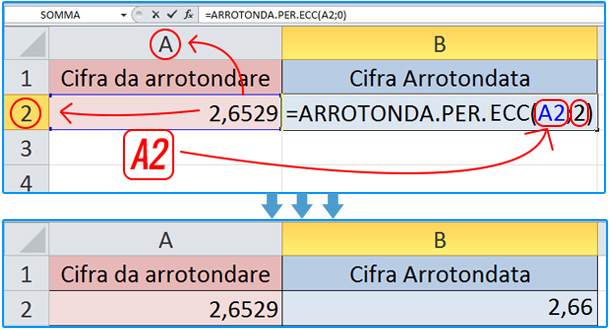
Arrotondare più celle contemporaneamente
Se volete arrotondare intere aree di celle contemporaneamente, dovete come prima cosa selezionarle tutte e inseguito premere il pulsante Diminuisci decimali nella sezione Home->Numeri. Un click sul pulsante corrisponde a un numero decimale in meno.
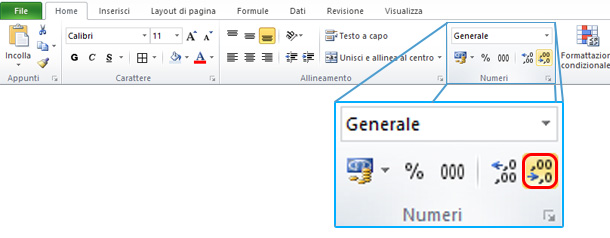
Spero che questa guida vi sia stata utile. Prima di andare vi invitiamo a cliccare mi piace sulla nostra pagina facebook melabu. 😉 Grazie…
Staff melabu
 Melabu Guide, news e curiosità
Melabu Guide, news e curiosità



